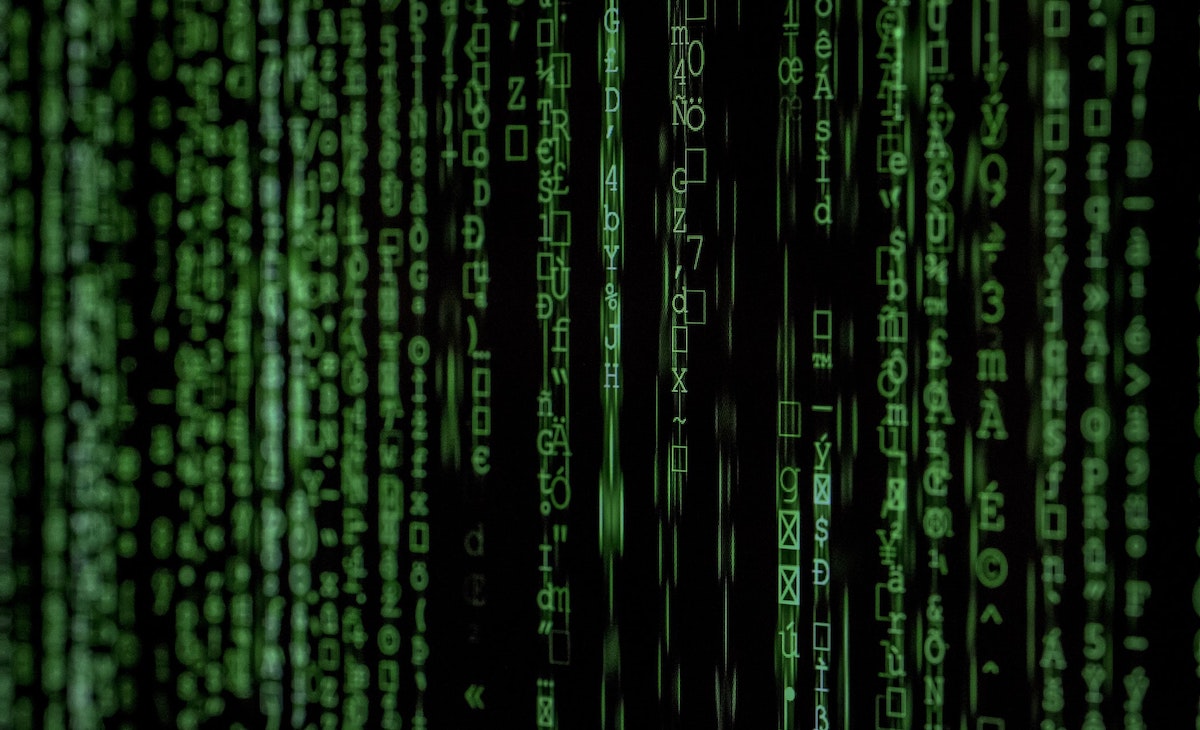I’m finally done with Evernote and I exported all my notes to an open source note-taking app called Joplin. Joplin is an open source no taking app that supports (encrypted) sync across platforms.
I had only planned to use Joplin as a tool to export my notes. However, since it supports free encrypted notes sync across platforms, I decided to download the mobile version too and sync across platforms.
Comparing FREE version of Obsidian, Standard Notes, and Joplin
Before jumping into how you can enable encrypted sync on Joplin, here are some of the apps I use currently (aside the native Apple Notes app).
- Obsidian - my go-to app on my Mac. It’s fast, saves files locally in Markdown text file so I can access it using many apps, has many amazing features such as linking and the graph view, with an active community that continuously builds awesome themes or plug-ins to improve your productivity. Encrypted syncs across devices isn’t available for the free tier.
- Standard Notes - supports encrypted notes across devices, but formatting is not available unless you upgrade to paid version.
- Joplin - the UI isn’t the most slick and linking notes is clunky, but it supports all other features. Most of all, it’s absolutely free!
| App | Local Notes | Encryption | Sync | Formatting | Linked Notes | UI (Max: 4 Stars) | Paid Plan (Yearly) |
|---|---|---|---|---|---|---|---|
| Obsidian | ✅ * | ❌ | ❌ | ✅ | ✅ | ⭐⭐⭐⭐ | $48** |
| Standard Notes | ❌◊ | ✅ | ✅ | ❌ | ❌ | ⭐⭐⭐ | $49.99 |
| Joplin | ✅ ‡ | ✅ | ✅ | ✅ | ❌† | ⭐⭐ | $0 |
* As .md files in the designated folder
** 50% off - lifetime early bird
◊ No, only encrypted back up
‡ Stored in SQLite DB
† Possible but not quite straightforward
How to Sync Encrypted Notes Across Devices (on Mac)
Joplin has a useful guide on how to enable encrypted sync here. It’s very important to follow this step by step.
- Quit Joplin on all devices. This is to ensure that the notes don’t get synced while you’re encrypting them on one device.
- On your first device (Desktop is recommended), go to: Preference > Encryption > Enable Encryption.
- Add Password. This Password is very, very important. This is the Password you need to decrypt your encrypted notes across devices. Please write this down or save it on your password manager.
- Click “Synchronise” tap at the bottom of the left panel. This will sync your notes with the target drive. Wait for all the notes to sync.
- Open the device you want to sync (e.g. iPhone). Tap “Synchronise”. It may take some time for the encrypted notes to synchronize.
- When the encrypted notes first gets synced to the new device, they will appear as encrypted. A yellow banner will appear at the top asking for you to add the password.
- Tap the yellow banner, and add the password you used in Step 3.
- The notes on this device will now be decrypted and you will be able to read your notes!
- Repeat Step 5 onward for every device.
Troubleshooting
If you miss up the steps above, you may end up with issues like some notes not syncing properly, or getting decrypted. In this case, it might be best to delete the apps and reinstall them.
- Disable encryption.
- (Optional) If you have many notes, export them as Joplin Export File, so you can import them when you re-install Joplin.
- Delete the apps. To completely uninstall, you need to remove the directory ~/.config/joplin-desktop as well.
- Delete synced files in sync target (e.g. Dropbox)
- Reinstall apps, starting with the main device (desktop).
- (Optional) Import previously exported notes on the main device. Follow the steps in the previous section to enable encrypted sync.
Hope this is helpful. I’ll post an update after testing Joplin a bit more.